Employees
How-to Videos
Objectives
What are Objectives
Setting Performance Objectives
What are Personal Development Objectives
Setting Personal Development Objectives
Managing Your Objectives
Adding Collaborators to Objectives (Optional Feature)
Feedback
Feedback Overview
Giving Effective Feedback
Feedback Circles (Optional Feature)
Feedback - Draft with AI FAQ's
Feedback - Draft your Feedback with AI
Give Feedback from Microsoft Teams
Conversations
Making the most of Check Ins
Preparing for a Check-in
Microsoft Outlook Integration - Employee Configuration
Actions
Talent Snapshots
Frequently Asked Questions (FAQs)
Managers
Your Team - Key features and functions
Your Team - Performance Summary
Your Team - Private Notes
Your Team - Talent Snapshots
Your Team - Wider Team (for Senior Managers)
Workflows for Multiple Managers
System Administrators
Admin How-to Videos
Training and Communication Materials
Importance of Communications Plan and Knowing your Audience
Performance & Talent Training Materials
Clear Review Sample Launch Email Template
Tips for Building Engagement
Using Clear Review on a Mobile Device
Communicating the Benefits of Continuous Performance Management
Performance Focus and Success Measures
Admin guidance for using My Feedback Link
Clear Review Using 'Draft with AI' Email Template
Admin System Configuration Options
People Management
People Management
Creating Admin Roles / Assigning Access
Importing Employee Data
Multiple Managers Configuration
How to Set Up Delegate Access
Organisational Goals
Objective Settings
Performance Objective Options
Personal Development Objective Options
Collaborative Objectives
Configuring the Objectives Library
Feedback Settings
Building a Feedback Culture
Feedback Settings
Feedback Circles for Admins (Additional Module)
Draft with AI for Admins
Giving Feedback using Voice Notes
Conversation Settings
Enabling Multiple Conversation Types
Conversations - Reminders and Discussion Prompts
Default Conversation Prompts
Supplemental Discussion Prompts
Talent Snapshots
Talent Snapshots Guide and Sample Qs
Creating Effective Talent Snapshot Questions
Define what talent means in your organisation
How to add or remove participant in Talent snapshots
How to add new round in Talent snapshot
How to create and edit a new Template for Talent snapshots
Navigation Options
Report Visibility Options
Languages and System Terminology Settings
System Notifications
Integration Settings
OneAdvanced Identity
Understanding OneAdvanced Identity
Configuring authentication with a federated Identity Provider (SSO)
Federated Identity Provider (SSO) - Migration plan
Federating OneAdvanced Identity to Azure Active Directory
Frequently Asked Questions (for Federated customers)
Configuring authentication without a federated Identity Provider
Integrations (HRIS Data Feed / Single Sign on)
Microsoft One Drive Integration - Admin Configuration
Microsoft Teams Integration - Admin Configuration
Microsoft Outlook Integration - Admin Configuration
Analytics (Additional Module)
Analytics Overview (Additional Module)
Data Analytics API - How to Generate my API Key
Migration from Analytics API to Performance and Talent Reporting API
Analytics API End of Life Notification
Engagement (Additional Module)
Admin Reporting Overview
Raising a Support Ticket
Performance & Talent Implementation
Events and FAQ's
User Experience / User Interface Release
Why Performance Management
- All categories
- System Administrators
- Admin System Configuration Options
- Integration Settings
- Microsoft One Drive Integration - Admin Configuration
Microsoft One Drive Integration - Admin Configuration
Microsoft One Drive Integration
Employees can add context to Check-ins and Objectives by uploading files and images to their OneDrive account, direct from Performance & Talent, and have the link or image displayed in Check-In Notes and Objective comments.
This is useful for showcasing proof of achieving objectives and for capturing whiteboard photos or notebook photos from conversations.
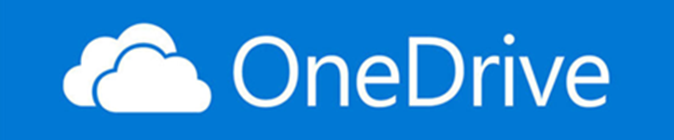
How does it work?
The feature is switched OFF by default.
You can turn on the ability to add attachments to check-ins or objectives independently.
To turn it on, go to the Integrations section on the Admin page and switch on the feature for check-in notes and/or objective comments:
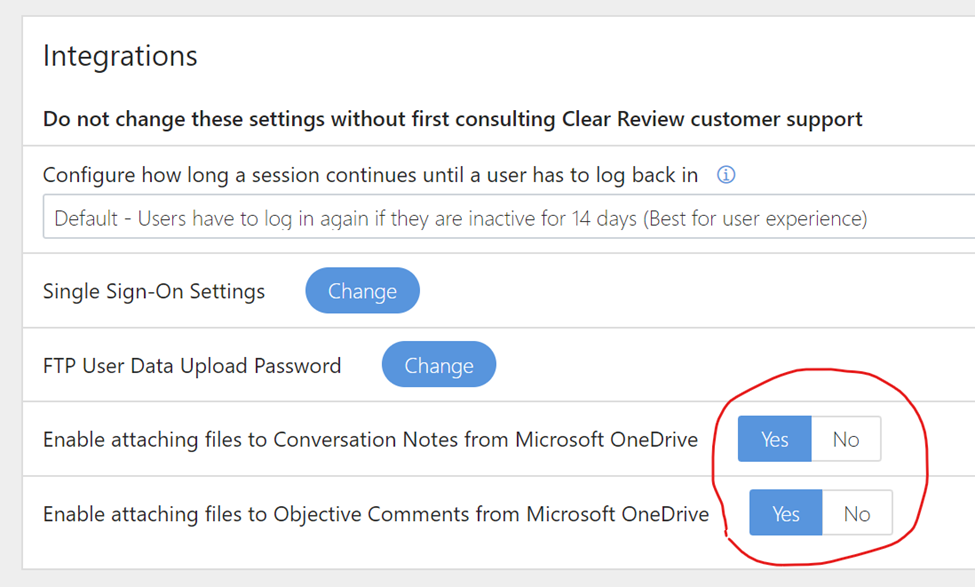
Once this feature is turned on, an attachment (paperclip) icon appears on the check-in notes section or the objective comments section:
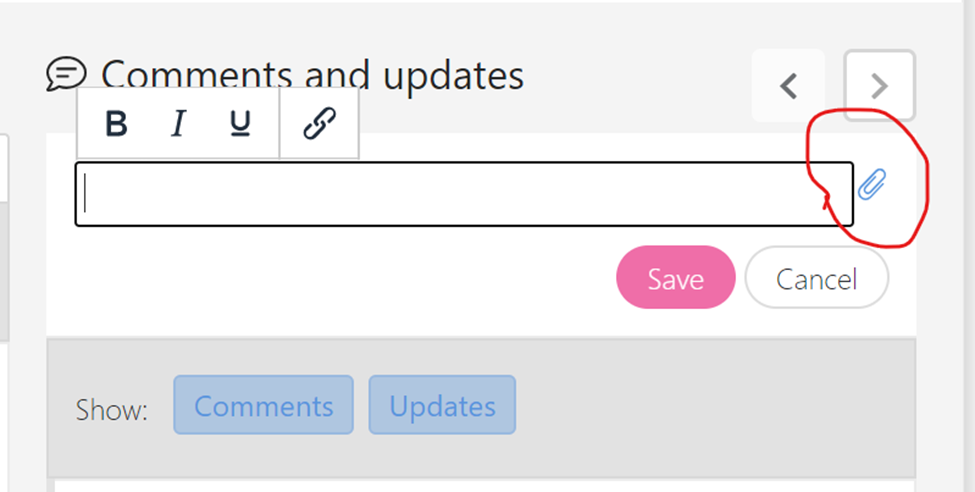
When this icon is clicked, your employees may see a pop-up that asks them to authenticate with their Microsoft account. Once authenticated, they can choose a file to upload to their check-in.
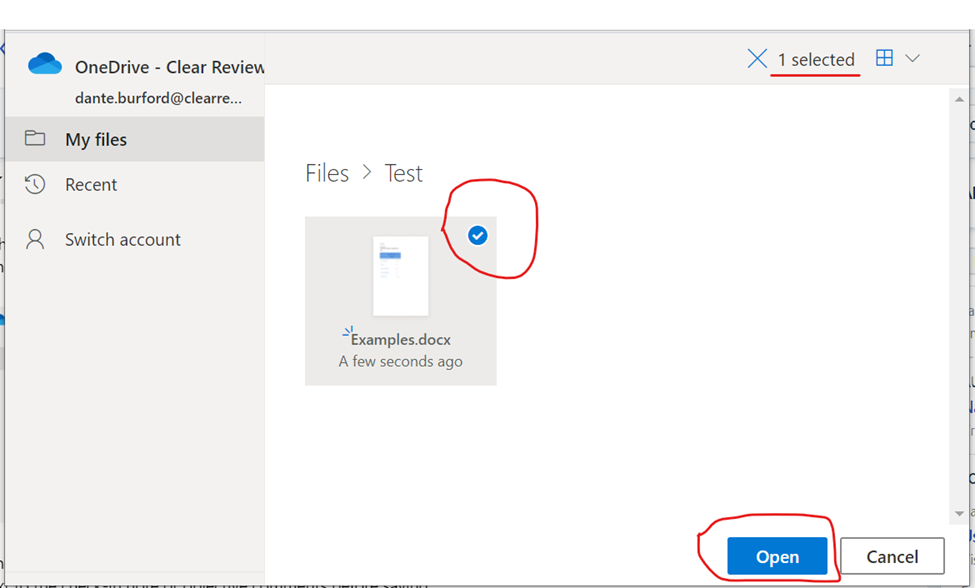
Once they have clicked Open, this link will be added to the check-in note or objective comment. They will need to add some text to the check-in note or objective comments before saving.

This link will be view-able to both employee and manager, providing the document's permissions within OneDrive is set to 'Shared'.
'Need Admin Approval'
If you are prevented from attaching OneDrive files by error messages indicating that approval from an Admin is required, it's possible that additional configuration is needed by your IT team to ensure a seamless process. Please refer to your IT and direct them to the following documentation from Microsoft regarding the "Consent Workflow":
https://docs.microsoft.com/en-us/azure/active-directory/manage-apps/configure-admin-consent-workflow
https://docs.microsoft.com/en-us/azure/active-directory/manage-apps/configure-user-consent