Table of contents
Multiple Managers Configuration
Clear Review can recognise multiple managers / supervisors for any one employee. This article will highlight and explain how the system supports instances where employees have more than one manager, have an additional dotted line manager, or where there is a matrix management structure in place.
It is important to note that where more than one manager is assigned to an employee, each of those managers has the same access rights to the employee's records and can carry out the exactly the same tasks in relation to the employee. There is no concept of a primary and secondary manager.
This guide will explain:
- Assigning Multiple Managers Via the CSV Import File
- Assigning Multiple Managers Through "Find and Manage People"
- Objective Approval
- Check-ins
- Talent Snapshots
- Reporting
Assigning Multiple Managers Via the CSV Import File
If you want to assign multiple managers to employees in Clear Review through a CSV import there is just one minor change to the standard import file that must be made. You need to add the reference number of the additional manager(s) in new columns immediately to the right of the 'approver' column. These columns must be called approver2, approver3, etc. You can assign employees as many managers as you wish using one column per manager. Below is an example of the import file with one additional manager:
- reference_number
- first_name
- last_name
- gender
- approver
- approver2
- leaving_date

The data contained within the above CSV will the be reflected as per below (we can see that Stephanie now has both Sean & Amita as her managers):

Maintaining Data for Multiple Managers
If you are using the CSV import on a regular basis to maintain your user data in Clear Review, then you need to ensure that the information for the additional managers is included each time. For example, if you added additional managers as a one-off import, and then in subsequent imports only included one manager, the user records would be updated to only have one manager.
Therefore, if you wish to use the CSV import to maintain multiple manager data, we recommend that you store details of the additional managers in a field in your HR system and include that field in your data export report that you use to import into Clear Review.
For further information on importing user data click here.
Assigning Multiple Managers Through 'Find & Manage People'
If you only need to assign additional managers to a few employees, you can do so manually via the 'Find and Manage People' function. Go to:
Admin > Find & Manage People > Search User's name> Click the blue pencil on the right hand side of the existing Approver name.
If the user already has an Approver, you will see this person listed at the top of this window. From here you can either 'remove' that Approver or add another Approver for the employee.
Simply enter the name of the new Approver in the search box and select "Add". This Approver will now be added to the list at the top of the window. Then click Save.
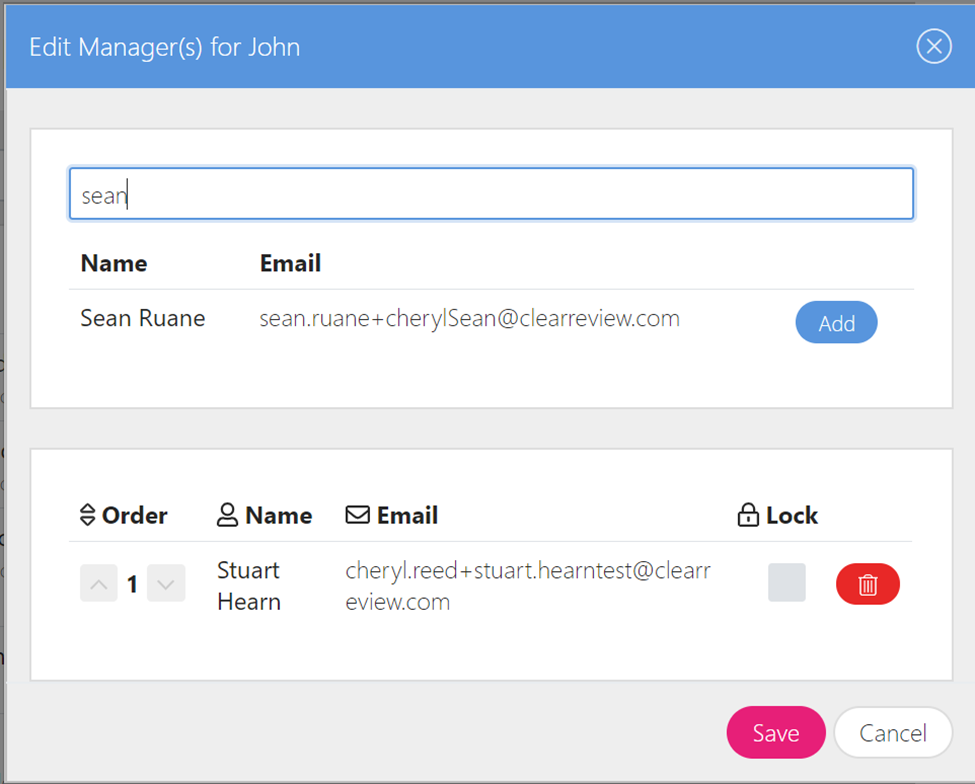
The Approver list will be updated to show the additional Approver(s) for the employee. In the example below, we see Stephanie has Christoper and Sean as her Approvers:

Preventing a CSV file import overwriting additional managers
By default, any changes made via the Find & Manage people screen will be overwritten when you do a CSV data import. So if you have manually added additional managers and those managers are not included in the CSV data import, the additional managers will be removed when you do the import. For this reason, we have the ability to 'lock' an approver, which will prevent that specific approver from being overwritten by subsequent data imports.
To lock an approver for a specific employee, tick the Lock tick-box next to the approver on the employees Edit Approver(s) pop up window and Save. Any subsequent CSV imports will not overwrite the 'locked' approver(s) for that employees. The CSV import will, however, update any other approvers for that employee that are not locked.
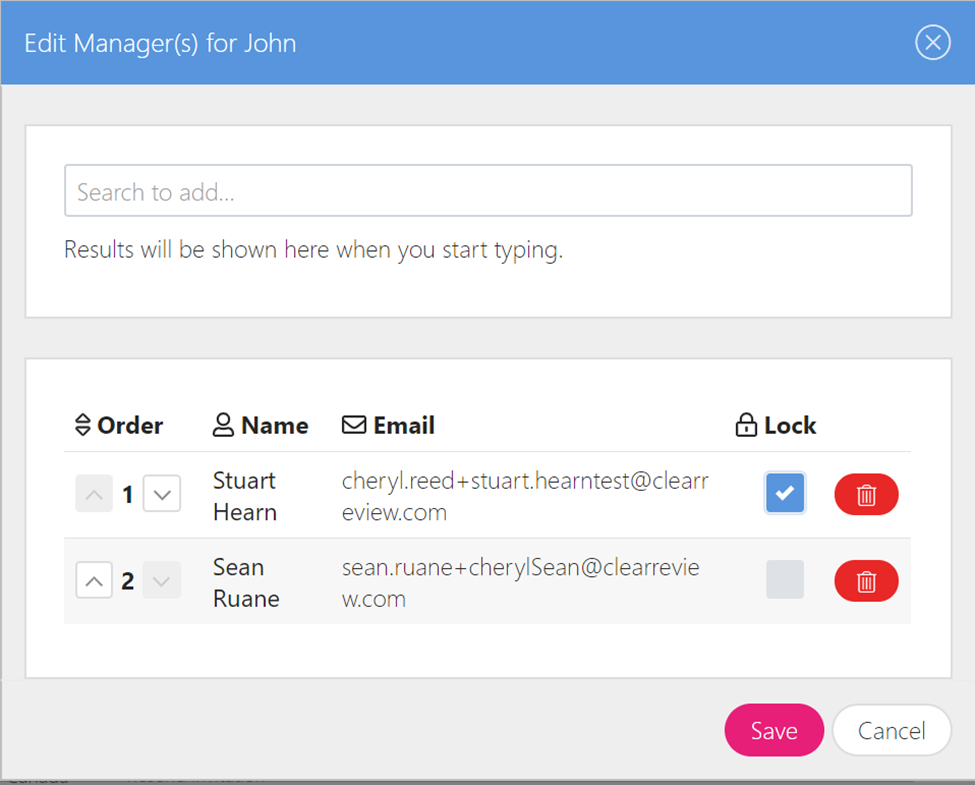
Objective Approval
Where an employee has more than one manager (approver), when they send an Objective for approval, the system will ask them which manager to send this to:
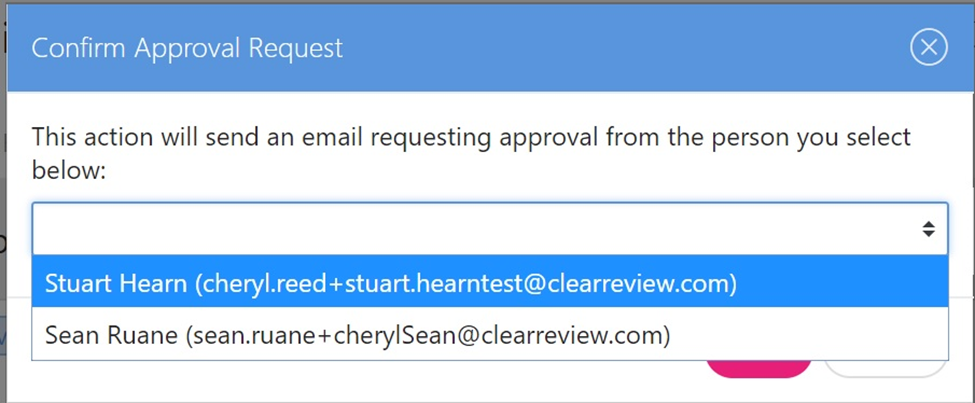
The selected manager will then receive the usual email notification flagging that an objective has been sent for their approval. Any additional managers will not receive the notification email. Note that all the employees' managers will see the 'Approve' notification badge on their 'Your Team' dashboard for that employee, indicating that they have an objective awaiting approval.

What happens if the other manager approves an objective that wasn't sent to them?
As reflective of a 'real life' scenario, if an employee has more than one manager, any of those managers could approve that employee's Objective, even in the event that it wasn't directly sent to them. Whilst this would be a rare occurrence, as there will typically be a reason for sending an Objective to one Approver over another; communication between Approvers at this point is recommended.
Check-Ins
With multiple managers, an employee can have a Check-in with any of their managers. Any of the managers can add a Check-in for that employee via their Team screen. If an employee themselves adds a Check-in, they will be asked to select which manager their Check-in meeting is with:
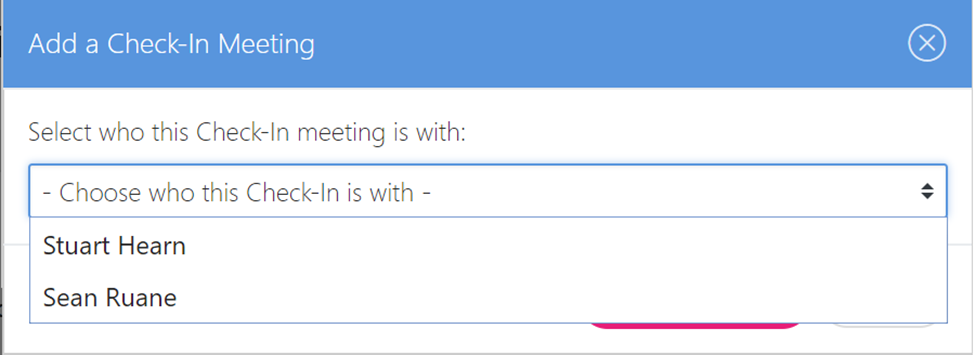
The Check-In summary screen always shows which manager the Check-in was with:
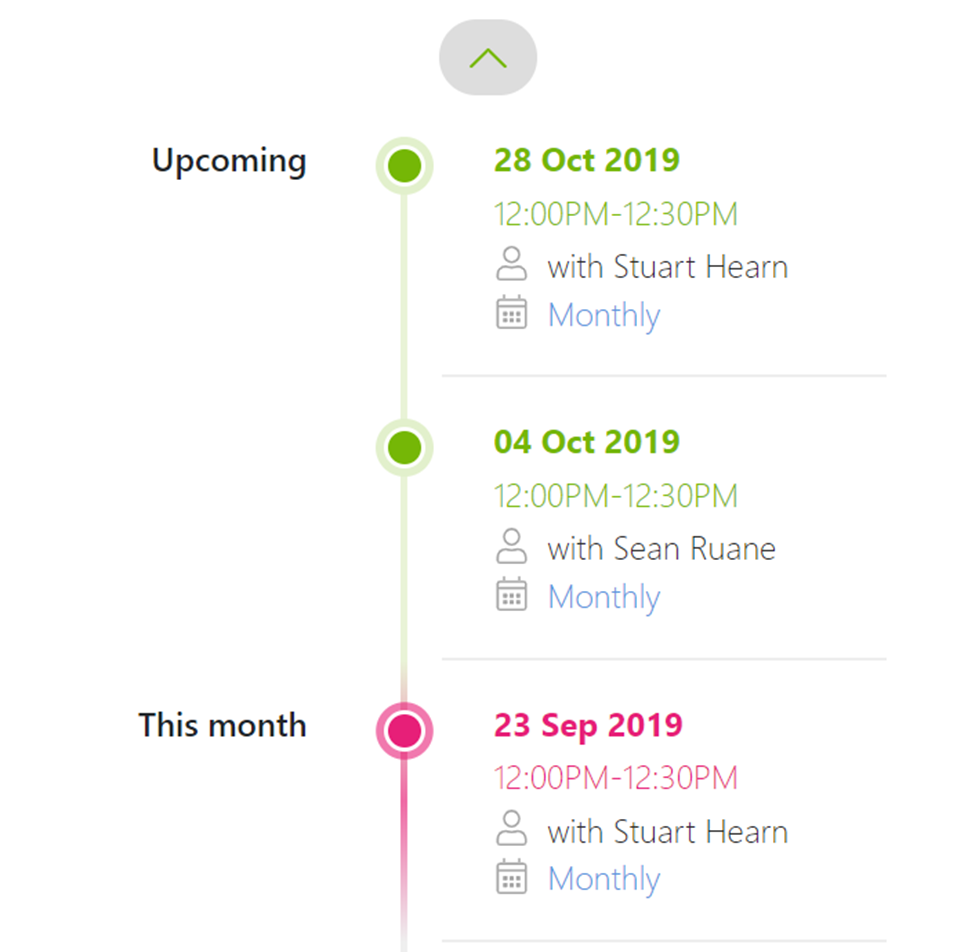
Talent Snapshots
Where an employee has multiple managers, the Talent Snapshot questions can be answered by any of their managers. All of the employee's managers will see the employee's Talent Snapshot record on their Talent Snapshot page.
It is important to note that each employee only has one Talent Snapshot record per round, so where an employee has multiple managers, they will all see (and will be able to edit) the same Talent Snapshot record. So any changes made by one manager will update the data for that employee on the other managers Talent Snapshot page. For this reason, where an employee has multiple managers, it is important that their managers communicate and agree who will complete their Talent Snapshot record to prevent responses being accidentally overwritten.
Reporting
Where an employee has multiple managers, the names and emails of all of their managers will appear in the system reports. Below is an example of a 'Check-ins by person' report, with the additional manager column highlighted, in this instance showing that Stephanie has both Sean (Manager 1) and Amita (Manager 2).
