Table of contents
Microsoft Teams Integration - Admin Configuration
Updated
by Abigail Briggs
What is the MS Teams Integration with Performance & Talent?
Increase feedback adoption by enabling users to give feedback directly in Microsoft Teams with real time synchronisation into Performance & Talent.
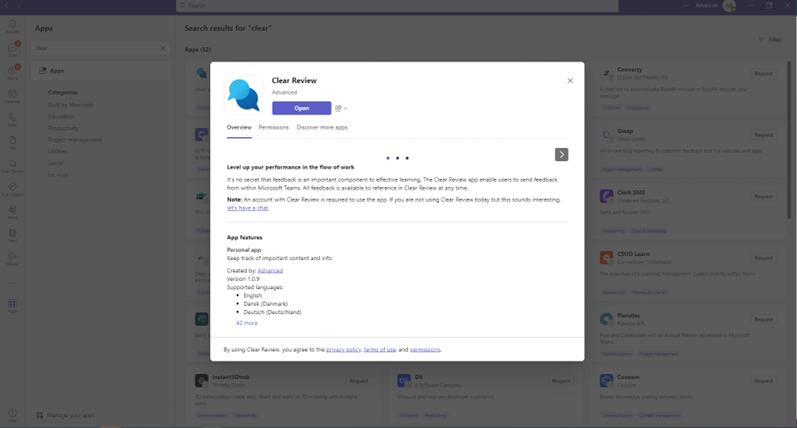
Administrator guide to enabling MS Team apps
Enable third party access in MS Teams
- In the MS Teams store, the Clear Review app is categorised as a third-party app i.e., not created by Microsoft. Therefore, if you have any restrictions around the use of third-party apps in your MS Teams settings, you will need to adjust your configuration to allow users to install the app. Follow the instructions below:
- In your Teams Admin Centre, navigate to Teams apps> Permission Policies
- Click on Global (Org-wide default) - In here any changes you make will apply to all your users who are not assigned to another policy. If you wish to make this available to only certain users a separate policy will need to be created.
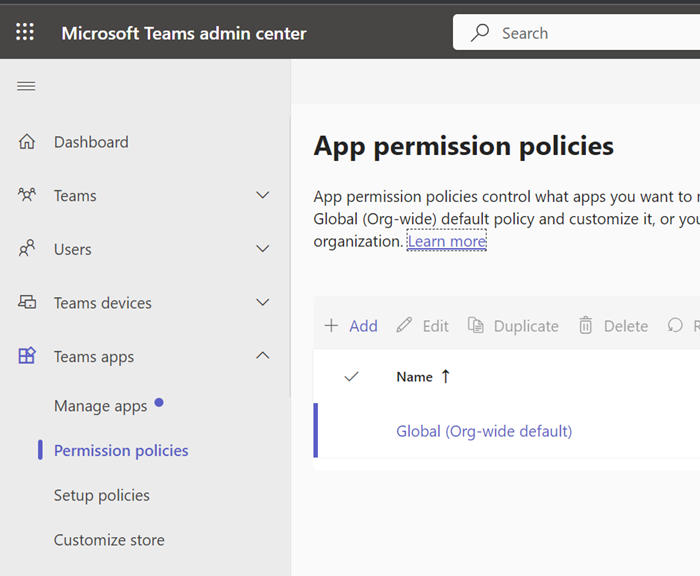
- In Third-party apps dropdown you will need to select one of the following options
- Allow all apps
- Allow specific apps and block all others
- Block specific apps and allow all others
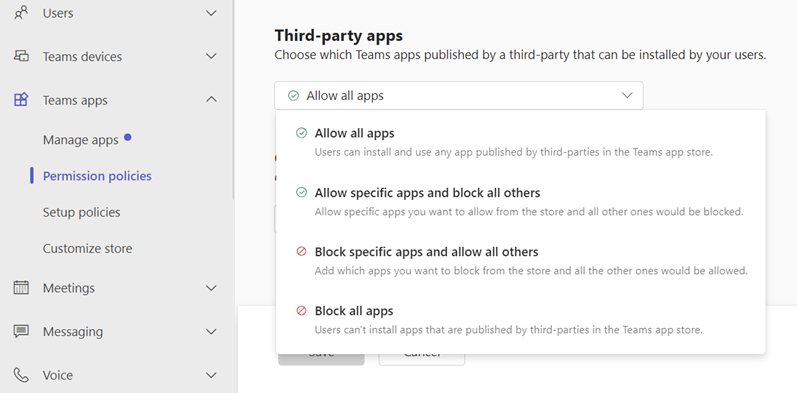
- If you selected one of the below options; the Clear Review app is now available to be installed by your users from the apps store. Move to section 'Consenting the MS Teams permissions' to continue the set up process.
- Allow all apps
- Block specific apps and allow all others
- Or If you selected the below: you will now need to add the app in your allowed apps list.
- Allow specific apps and block all others
- Click Allow Apps
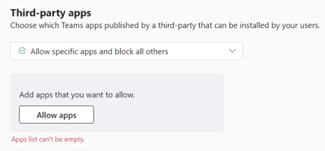
- Search for ‘Clear Review’ and click ‘Add’
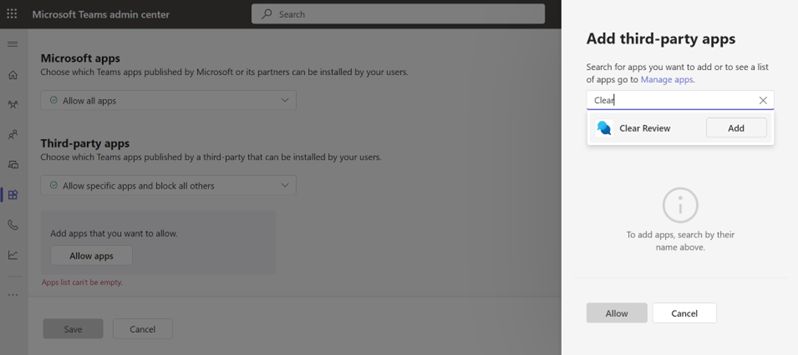
- Select Allow
- Clear Review should now be listed under the Third Party Apps section.
- Select Save at the bottom of the page
Consenting the MS Teams App permissions
If you have followed the third-party app instructions in the previous section, you now need to complete the following steps to accept the permissions required to use the Clear Review Teams app.
As an admin you can review and accept the permissions for all users in your organisation. In doing so, your users will not have to accept them individually when installing and using the app.
- In MS Teams admin centre navigate to Teams apps> Manage Apps
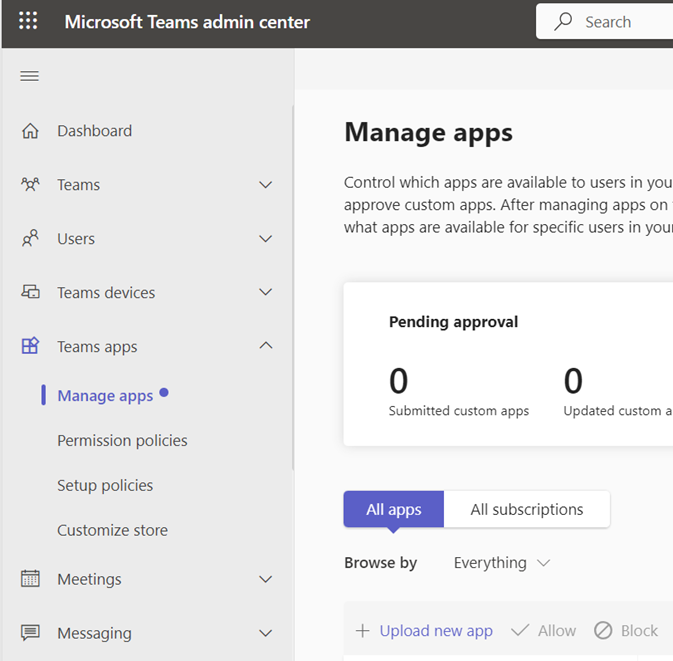
- In the bottom section of the page where all apps are listed > In the ‘Search by name’ field enter the name of the app ‘Clear Review’
- Click on the app Clear Review
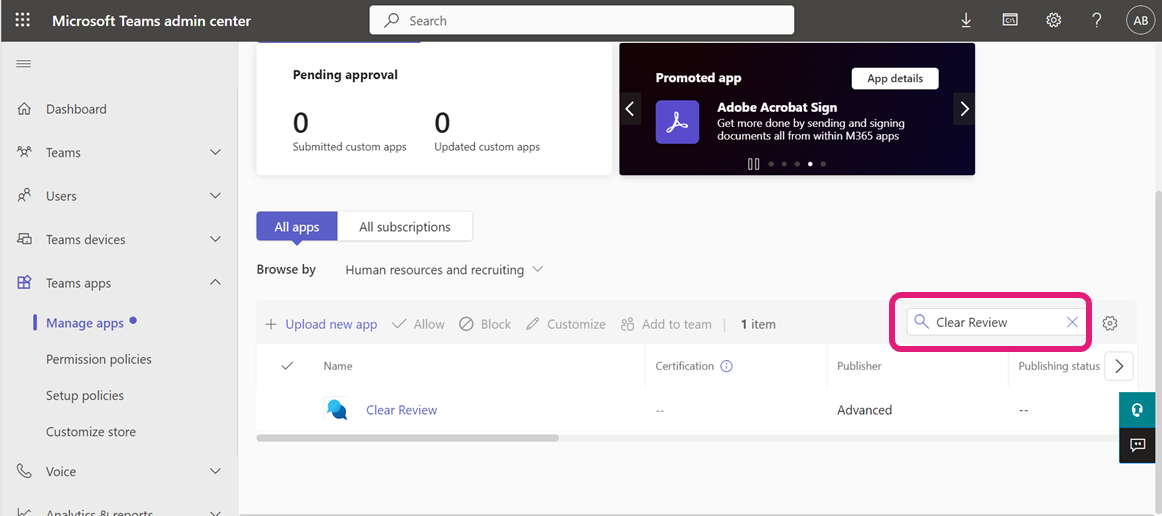
- Now click on the Permissions tab
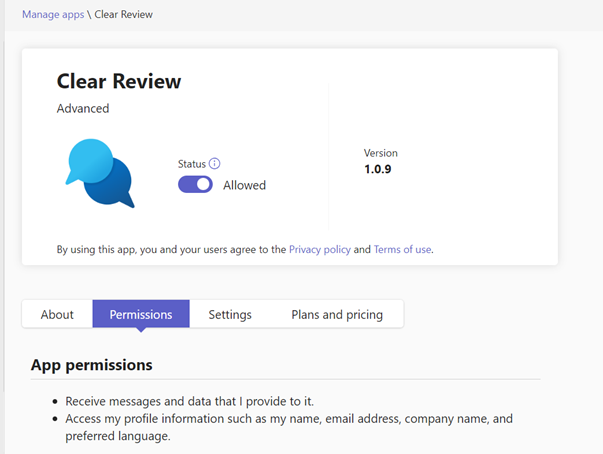
- Under Org-wide permissions click the button ‘Review permissions and consent’.(Note: you must be a global admin to complete this step)
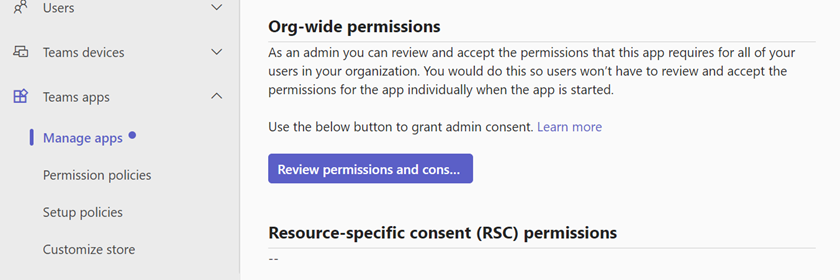
- A pop up will appear where you will need to review and accept the permissions required to use this app.
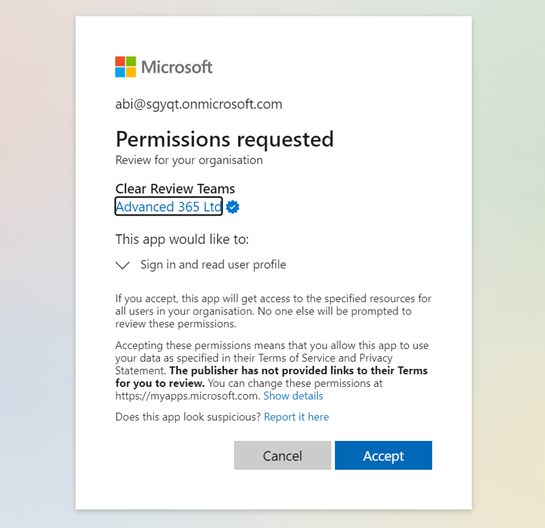
- The permissions required are ‘Sign in and read user profile’
As per Microsoft Graph documentation, the permission to Sign in and Read User Profile (User.read) provides the following access
“Allows users to sign-in to the app, and allows the app to read the profile of signed-in users. It also allows the app to read basic company information of signed-in users.” - Once you have reviewed the permissions requested, Click Accept
- Once accepted, the Org-wide permissions section will be updated to let you know that the consent has been granted. The message will say “This app has been granted for some permissions’.
Installing and pinning the app
As a MS Teams administrator within your organisation, you have the option to automatically install the app for your users and also pin the app to the users user’s left hand navigation bar in Teams.
What does install and pinning mean?
- Installing the app – This will automatically install the app for users and means that they will not have to go to the MS teams app store and install it.
- Pinning the app – This will automatically pin the app to the users left hand navigation bar in teams
We recommend completing this step to encourage adoption of the Clear Review app across your organisation.
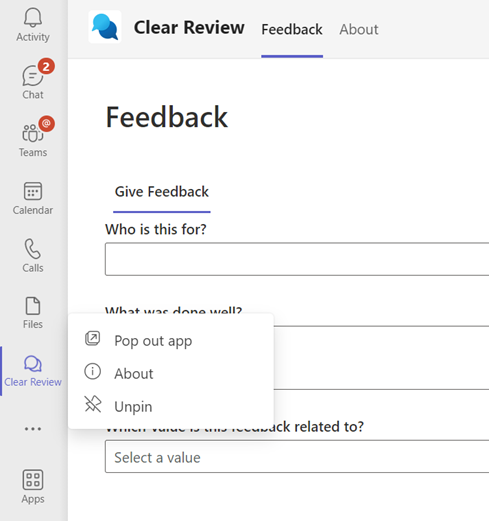
To complete these steps:
- Login to the Microsoft Teams admin centre and Navigate to Teams apps> Setup policies
- In the Manage Policies section you will see your policies for your organisation.
- Click on the policy for your organisation, which is typically the default policy Global (Org-wide default)
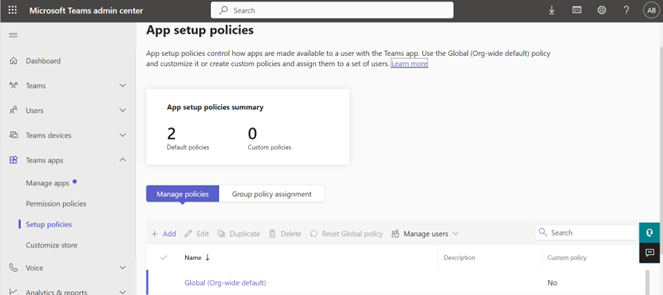
Install the App at organisation Level
- Navigate to the Installed apps section and click ‘Add Apps’
- In the right hand panel search for ‘Clear Review’
- Click Add
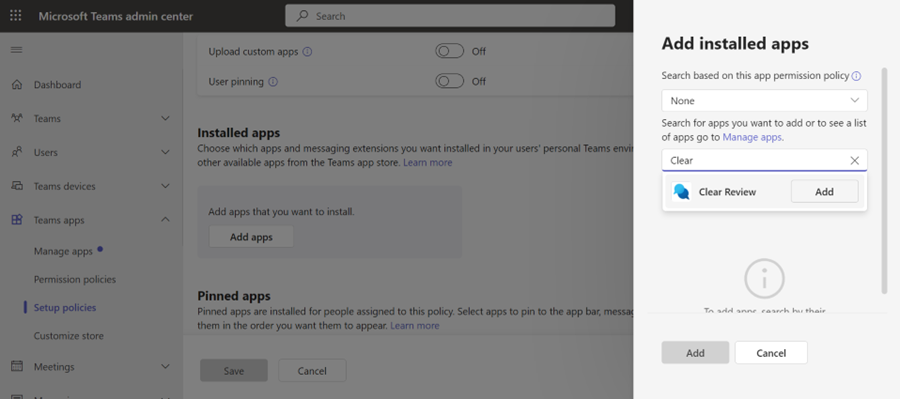
- Click Add
- The Clear Review app will now appear in your list of installed apps.
- Click Save at the bottom of the page to apply the changes.
- Once you click Save, it can take up to 24 hours for the app to then display on the users left hand navigation toolbar in teams.
Pin the app at organisation level
- Navigate to Pinned apps section, Click “Add Apps”
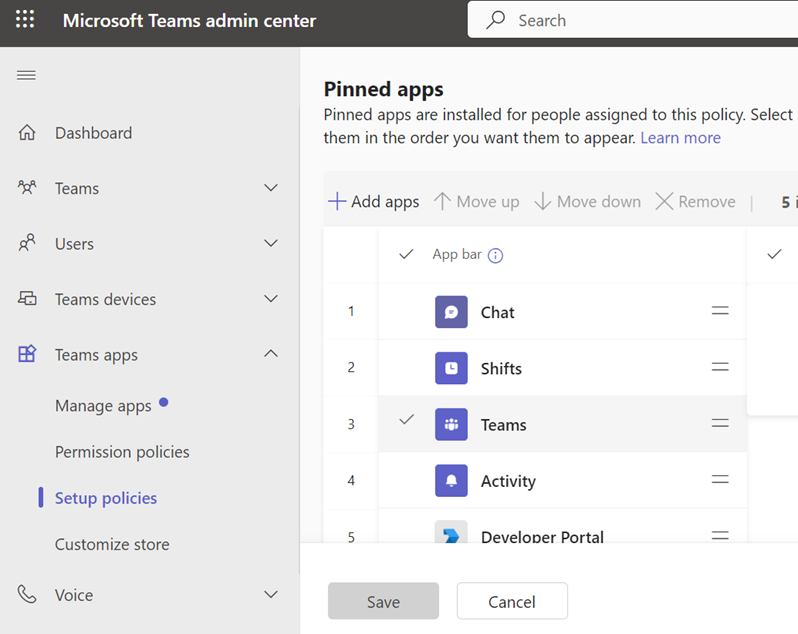
- In the right hand panel search for ‘Clear Review’ and click Add
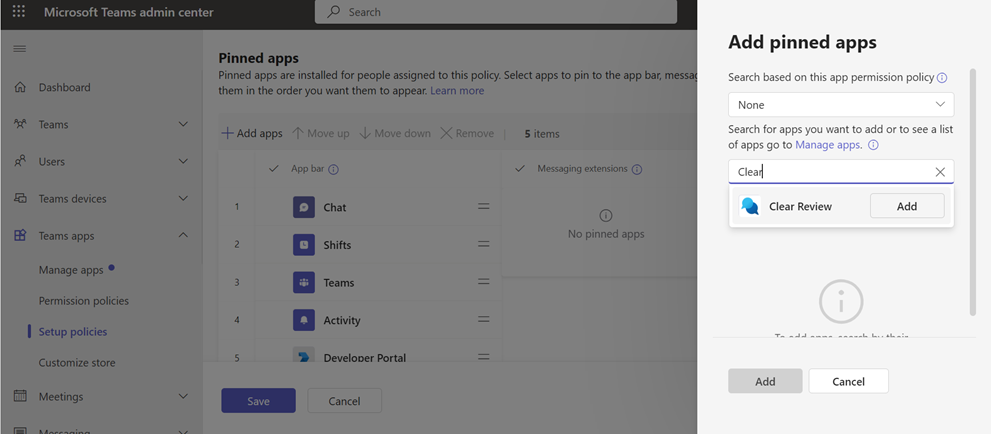
- Click Add
- The Clear Review app will now appear in your list of pinned apps. (You can control the ordering of the pinned apps by moving them up and down).
- Click Save
- Once you click Save, it can take a couple of hours for the app to then display on the users left hand navigation toolbar in teams.
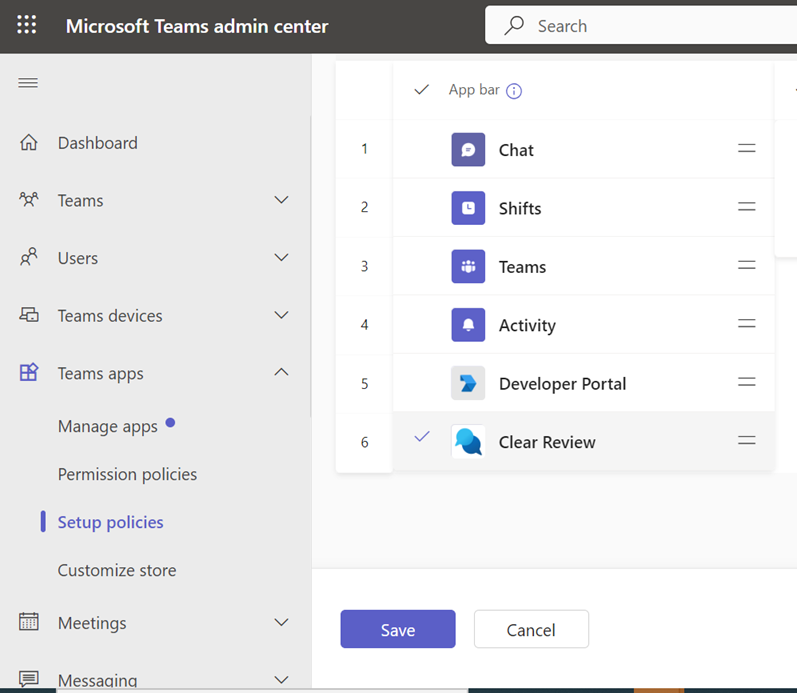
FAQ'S
# | Question | Response |
1 | I use SSO to access Clear Review, will this work when accessing Clear Review in the MS Teams application? | Yes, on clicking Login in the MS teams app, you will be presented with the login screen where you can choose to ‘Login with SSO’. Users should enter their email and click Login. If the user is not already logged into their identity provider they will be navigated to their identity provider login page. |
2 | If I access Clear Review via my email and password, should I use the same email and password to access Clear Review in the MS Teams application? | Yes, the user should login using the same email and password that is used to login to Clear Review currently. |
3 | How often will I need to log-in to Clear Review in the MS Teams application? | The user will be required to login again after every 30 days |
4 | Can I request feedback in the MS Teams application? | Not at this current time |
5 | What permissions are required by my organisation to allow the Clear Review app to be installed in MS Teams. | On installing the Clear Review MS teams app for, the MS Teams global admin will need to approve the following permission: Sign in and read user profile’ As per the Microsoft Graph documentation this is the ‘user.read’ permission which provides the following access: Allows users to sign-in to the app, and allows the app to read the profile of signed-in users. It also allows the app to read basic company information of signed-in users. |
6 | What permission are required to be approved to access Clear Review in the MS Teams application? | When logging into to Clear Review via our MS Teams app, each user will be required to authorise the following permissions: · Access to your user information (This is your user information in Clear Review, i.e., name, email)) · Access to Feedback Given and Received · Ability to give feedback to other users. Please note: No data is stored or shared with Microsoft. Our Clear Review MS Teams app requires access to a users profile in Clear review so that users can use the functionality of the app. |
7 | How quickly will feedback given/received in MS Teams be visible in Clear Review? | The feedback given from MS Teams will immediately be visible in Clear Review |
8 | Can I see feedback requests that I received from colleagues in the MS Teams application? | Not at this current time |
9 | Will the feedback reports determine whether feedback was given via MS Teams? | Not at this current time |
10 | Can I continue to align feedback to values and/or behaviours via MS Teams? | Yes, the organisations values dropdown will be visible from our MS teams app when giving feedback (if the organisation uses organisation values). |
11 | Can I give anonymous feedback via MS Teams? | Not at this current time |
13 | Will our feedback settings transfer to the MS Teams FB app? | Not at this current time |
14 | Will the app pick up the naming convention of our tenant of the Advanced Clear Review system? | Not at this current time |