Employees
How-to Videos
Objectives
What are Objectives
Setting Performance Objectives
What are Personal Development Objectives
Setting Personal Development Objectives
Managing Your Objectives
Adding Collaborators to Objectives (Optional Feature)
Feedback
Feedback Overview
Giving Effective Feedback
Feedback Circles (Optional Feature)
Feedback - Draft with AI FAQ's
Feedback - Draft your Feedback with AI
Give Feedback from Microsoft Teams
Conversations
Making the most of Check Ins
Preparing for a Check-in
Microsoft Outlook Integration - Employee Configuration
Actions
Talent Snapshots
Frequently Asked Questions (FAQs)
Managers
Your Team - Key features and functions
Your Team - Performance Summary
Your Team - Private Notes
Your Team - Talent Snapshots
Your Team - Wider Team (for Senior Managers)
Workflows for Multiple Managers
System Administrators
Admin How-to Videos
Training and Communication Materials
Importance of Communications Plan and Knowing your Audience
Performance & Talent Training Materials
Clear Review Sample Launch Email Template
Tips for Building Engagement
Using Clear Review on a Mobile Device
Communicating the Benefits of Continuous Performance Management
Performance Focus and Success Measures
Admin guidance for using My Feedback Link
Clear Review Using 'Draft with AI' Email Template
Admin System Configuration Options
People Management
People Management
Creating Admin Roles / Assigning Access
Importing Employee Data
Multiple Managers Configuration
How to Set Up Delegate Access
Organisational Goals
Objective Settings
Performance Objective Options
Personal Development Objective Options
Collaborative Objectives
Configuring the Objectives Library
Feedback Settings
Building a Feedback Culture
Feedback Settings
Feedback Circles for Admins (Additional Module)
Draft with AI for Admins
Giving Feedback using Voice Notes
Conversation Settings
Enabling Multiple Conversation Types
Conversations - Reminders and Discussion Prompts
Default Conversation Prompts
Supplemental Discussion Prompts
Talent Snapshots
Talent Snapshots Guide and Sample Qs
Creating Effective Talent Snapshot Questions
Define what talent means in your organisation
How to add or remove participant in Talent snapshots
How to add new round in Talent snapshot
How to create and edit a new Template for Talent snapshots
Navigation Options
Report Visibility Options
Languages and System Terminology Settings
System Notifications
Integration Settings
OneAdvanced Identity
Understanding OneAdvanced Identity
Configuring authentication with a federated Identity Provider (SSO)
Federated Identity Provider (SSO) - Migration plan
Federating OneAdvanced Identity to Azure Active Directory
Frequently Asked Questions (for Federated customers)
Configuring authentication without a federated Identity Provider
Integrations (HRIS Data Feed / Single Sign on)
Microsoft One Drive Integration - Admin Configuration
Microsoft Teams Integration - Admin Configuration
Microsoft Outlook Integration - Admin Configuration
Analytics (Additional Module)
Analytics Overview (Additional Module)
Data Analytics API - How to Generate my API Key
Migration from Analytics API to Performance and Talent Reporting API
Analytics API End of Life Notification
Engagement (Additional Module)
Admin Reporting Overview
Raising a Support Ticket
Performance & Talent Implementation
Events and FAQ's
User Experience / User Interface Release
Why Performance Management
Table of contents
- All categories
- Managers
- Your Team - Talent Snapshots
Your Team - Talent Snapshots
Talent Snapshots provide a simple, yet effective way to check in around employees' performance, potential, or other related matters. Organisations often wish to gather this kind of data one or more times a year to help inform their decisions around reward, promotions and talent/succession planning.
Answering a talent snapshot
If you are asked to participate in a Talent Snapshot round, you will receive an email with the details and a link to participate. Or, navigate to the Your Team area and select Talent Snapshots tab from the top menu:

From here, you can answer the questions for each direct report by clicking into each person on the right hand side of your screen. You will also notice the ability to quickly reference previous Talent Snapshot responses for the individual, or access a quick performance summary to help support your answers:
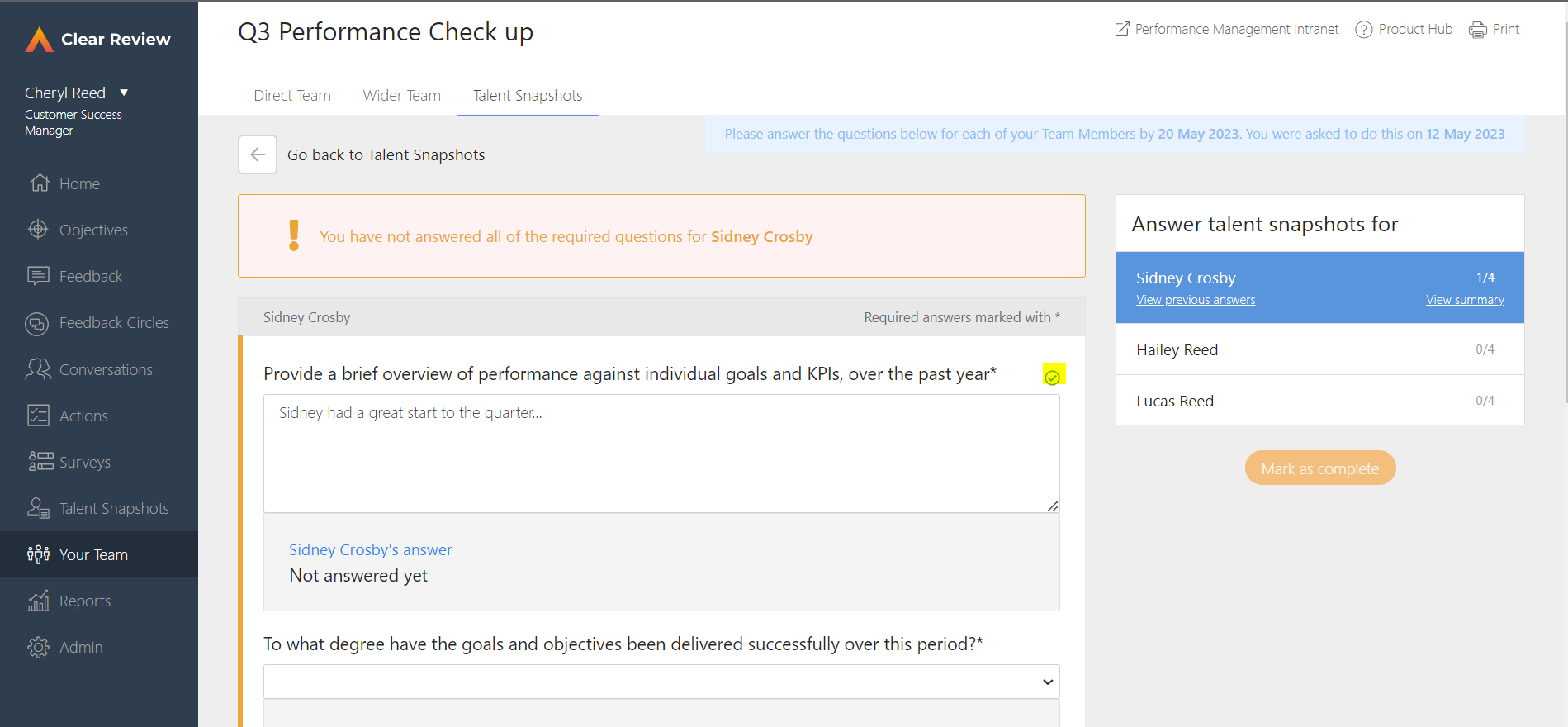
Indicating Completion / Sharing of Answers:
- Once you have completed all required answers for all of your direct reports, you can select 'Mark as Complete' to indicate so. In some cases, answers will be shared back with your direct reports for their reference. This will be determined by your HR team based on the purpose of the round and you will be asked to confirm that you are ready to share as part of the process after selecting 'Mark as Complete'.
- You will also have the option to share answers with individual direct reports when ready to do so (and can be prior to 'Mark as Complete' for all). If the round allows for answers to be shared, once you have answered all required questions for your direct report, an arrow icon will appear next to their name. This enables you to share directly, just with that person. Once you have shared, a double check box will appear next to their name.
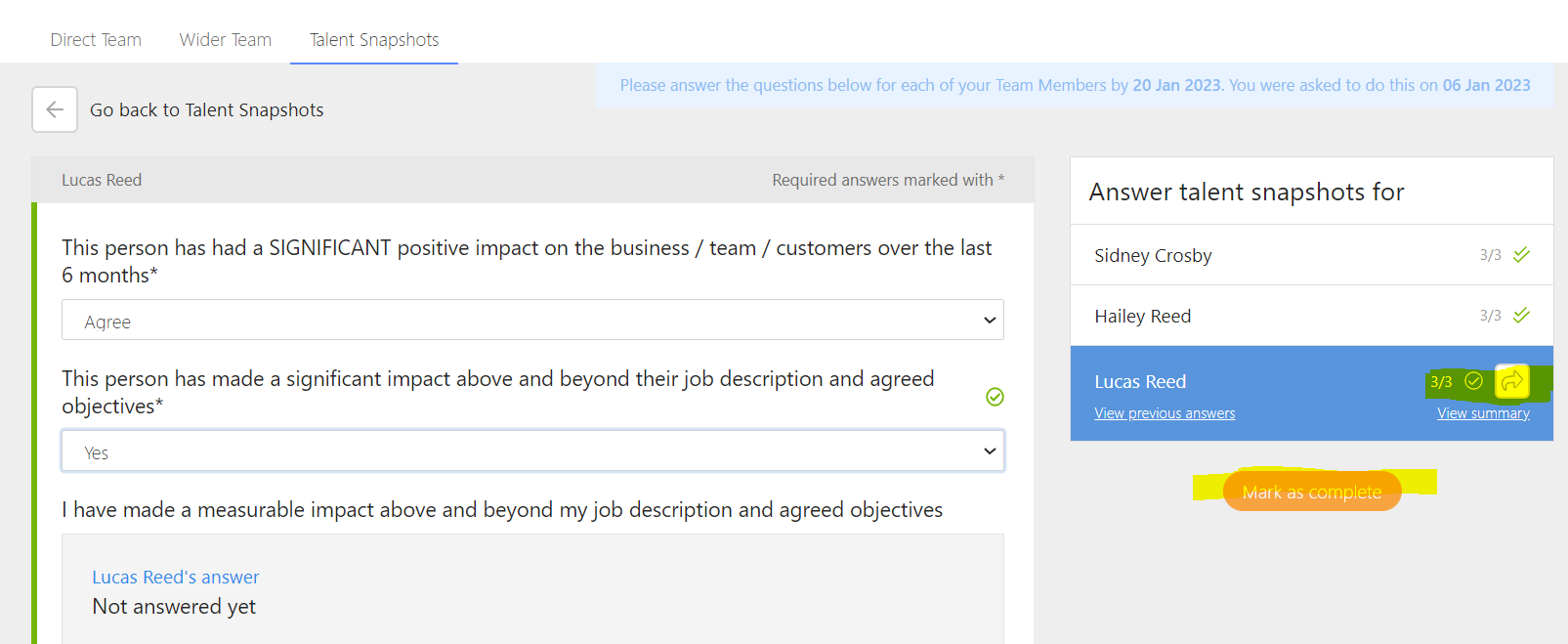
A few quick tips:
- A green tick box will appear to indicate that your answers have been auto-saved, so you can pick up where you left off if not completed in the initial session.
- If your direct report has also been asked to answer questions, you will see their responses on the same screen once they have been shared with you. You will receive an email as well to let you know once this has been done.